Umbrella is a free premium responsive WordPress theme from softseagle.blogspot.com. This theme is built on Foundation framework. This is a medical/hospital related WordPress theme. Ideal for clinics/ hospitals etc. This theme comes with features like custom menu, custom pages, custom post types, metaboxes, theme options etc.
Required Plugins
The theme requires the following plugin to work as advertised. You will find a notification on the admin panel prompting you to install the required plugins. Please install and activate the plugins.
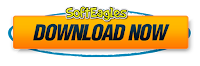
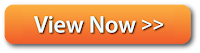
Required Plugins
The theme requires the following plugin to work as advertised. You will find a notification on the admin panel prompting you to install the required plugins. Please install and activate the plugins.
- CMB2 – This plugin is required for the metabox feature.
- Fontawesome Icon picker – This plugin is required for the fontawesome icon picker field for the CMB2 metabox.
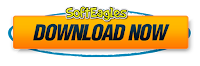
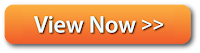
Theme Setup
1. Installing theme
Download the theme zip file from Fabthemes.com. Open your WordPress admin panel and go toAppearance > Themes . Click Add new and then Upload the theme to your themes directory and activate it.
2. Install plugins
After theme activation, you will find a notification that prompts you to install and activate the required plugin listed earlier. Please install and activate them.
3. Saving theme options
The theme comes with an options page. You can save the options page with its default values to see how the content is laid out. Then you can customize the options as required for your site.
4. Create Slider
Click on the “Slider” menu on the admin panel. Click on “Add new” and it will take you to a page where you can create a new slider. Give the slider a title. Below the title you will find a metabox for slider configuration. You can add multiple slide items via this metabox. Each slide item consists of Slide title, slide image, description, and slide link. Once you have added required number slide items to the slider, click publish to save the slider.
5. Create Service
Click on the “Services” menu on the admin panel. Click on “Add new” and it will take you to a page where you can create a new service. Give the service a title. Add a featured image to the service and select an icon that is suitable from the service icon metabox. Hit publish to save the service item.
6. Staff item
Click on the “Staff” menu on the admin panel. Click on “Add new” and it will take you to a page where you can create a new staff item. Enter the staff name as as title. Add the staff image as featured image. Fill the “Staff Details” metabox with staff description, job title, social media information.
7. Testimonials Item
Click on the “Testimonial” menu on the admin panel. Click on “Add new” and it will take you to a page where you can add a testimonial item. Enter the person name as the title. Enter the testimony in the content area. Use the featured image for the person image.
8. Creating the Services Page
Services page is the page that lists all your service items. Go to the “Pages” and click “Add new page”. Give the page a title , preferably “Our Services”. Then select the “Service page” template from the page template dropdown.
9. Creating the Staff page
Staff page is the page that lists all your staff items. Go to the “Pages” and click “Add new page”. Give the page a title , preferably “Our Staff”. Then select the “Staffpage” template from the page template dropdown.
10. Appointments page
This is the contact page. Create a new page and add a contact form using a contact form plugin.
11. Setup Homepage and Blog page
Create a new page and name it Home. Select The Homepage template from the dropdown menu and publish the page. Similarly create a new page called “Blog’ and publish it. Then go to the reading tab under settings menu. For the ‘Front page shows’ option set static page. Select ‘Home’ for front page and ‘Blog’ for posts from the dropdown pages.
Theme options
Theme comes with an options panel to customize its settings.
1. Homepage
- 1. Slider – Select the slider you want to display on the homepage. You will have a dropdwon list of the sliders you created from where you can select one.
- 2. Blog page – Select the page set as your blog page.
- 3. Appointments page – Select page set as Appointment/contact page.
- 4. CTA text – There is a Call to action section on the homepage with the appointment button. You can customize the CTA text via this option.
- 5. Services on homepage – Set the number of Service items to show on the homepage.
- 6. Staff on homepage – Set the number of staff items to show on the homepage.
- 7. Testimonials on homepage – Set the number of testimonial items on the homepage.
2. Contact settings
- Use this options to enter the Phone numbers, email, address details etc of the company.
- You also have option to enter the google map embed code to display the map pointing to your company location.
- Use the “Working hours details” options to display the working times.
3. Social settings
You have the option set various social media links and other contact informations like, email, phone, skype etc via theme options.
4. Custom styling
Use this options to color customize your theme.
5. Banner settings
Use this options to customize the banner ads on the sidebar.


ConversionConversion EmoticonEmoticon